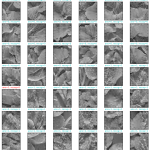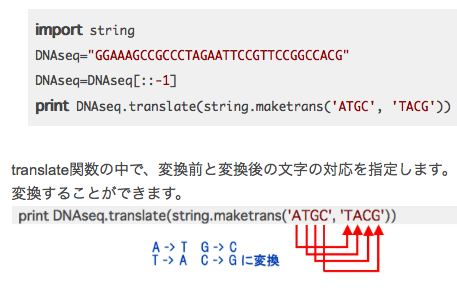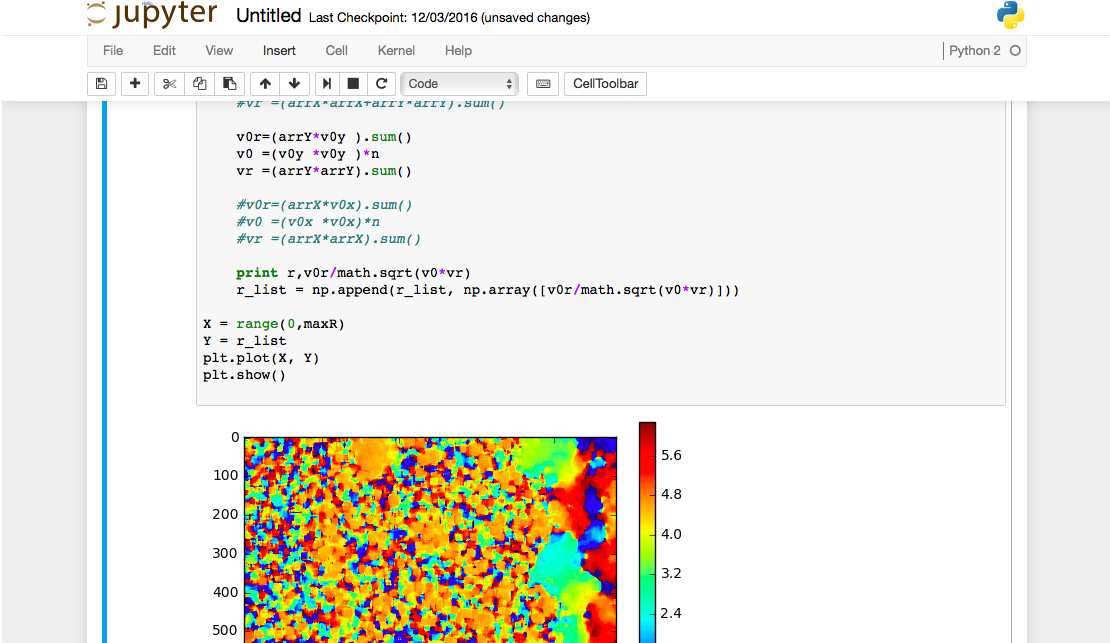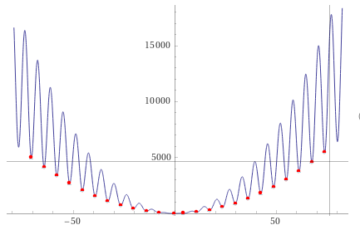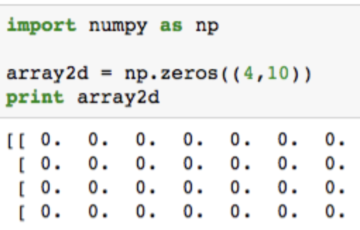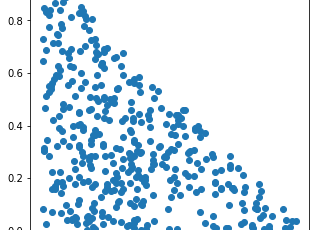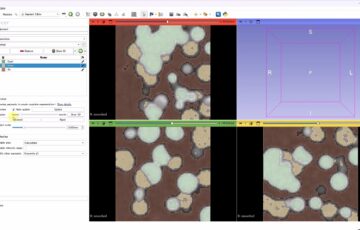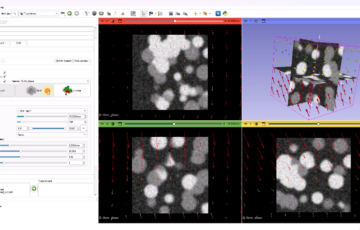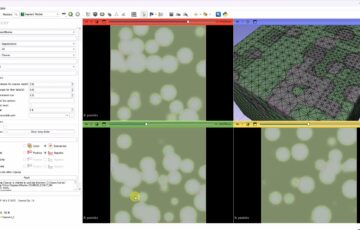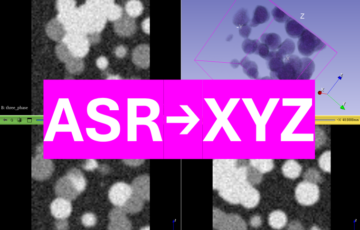プログラミングを始めようとMacを手にしたあなたのために、プログラミングを始めるために必要な環境構築の方法をここにまとめておきます。
Pythonのインストール
こちらのページにあるとおりですが、まずはPythonをインストールします。以下のコマンドを順番にターミナルで実行してください。ターミナルはMacを操作するコマンドを入力するアプリです。アプリの検索で「terminal」と入力すると出てきます。黒いアイコンが目印です。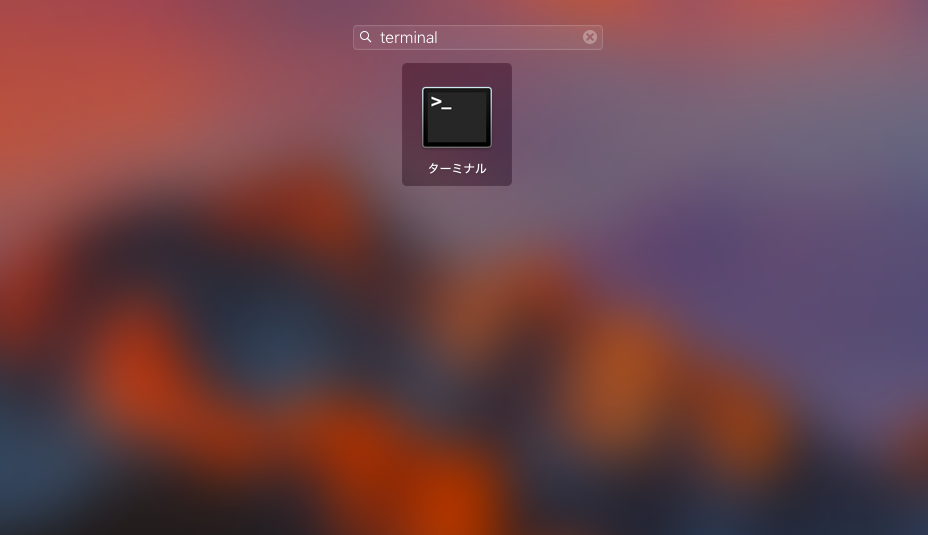
git clone git://github.com/yyuu/pyenv.git ~/.pyenv
echo 'export PYENV_ROOT="$HOME/.pyenv"' >> ~/.bash_profile
echo 'export PATH="$PYENV_ROOT/bin:$PATH"' >> ~/.bash_profile
echo 'eval "$(pyenv init -)"' >> ~/.bash_profile
source ~/.bash_profile
pyenv install anaconda3-4.1.1
pyenv global anaconda3-4.1.1
pyenv rehash
conda create -n py3 python=3.4 anaconda
source $PYENV_ROOT/versions/anaconda3-4.1.1/bin/activate py3
pip install opencv-python
これでPython3のインストールは完了です。実はPythonにはPython2とPython3があります。プログラムの書き方はほとんど同じですが、違う点も少しだけあります。たとえば、Python2ではprint "hello"と書くと”hello”が出力されますが、Python3で同じように書くとエラーが出てしまいます。Python3では正しくはprint("hello")というようにカッコで出力する内容を囲む必要があります。他には、整数同士の割り算に違いがあります。Python2では3/2は1であるのに対し(切り捨てなので1になります、C言語などでは普通の処理です)、Python3では3/2は1.5になります。Python3で切り捨ての割り算をしたいときには3//2というように/を2つ続けて書くことになっています。他にも細かい違いがいくつかありますが、今の時点ではprintの文法が違うということを覚えておけば十分でしょう。細かい違いを知りたい方はこちらのページがよくまとまっています。
Jupyter Notebookの起動
プログラミングというと、真っ黒な画面に呪文のような文字を書いていくようなイメージを持つヒトもいるかもしれませんが、最近のプログラミングはもっと楽しげなものです。先ほどの「ターミナル」アプリでjupyter notebookと入力してください。
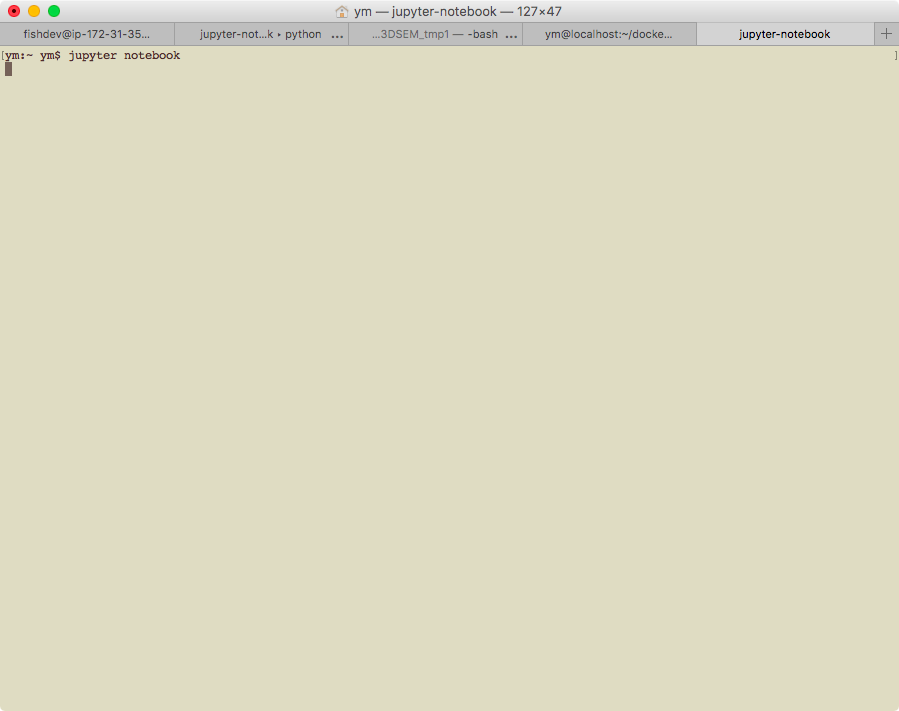
下のスクリーンショットのような画面がブラウザで立ち上がります。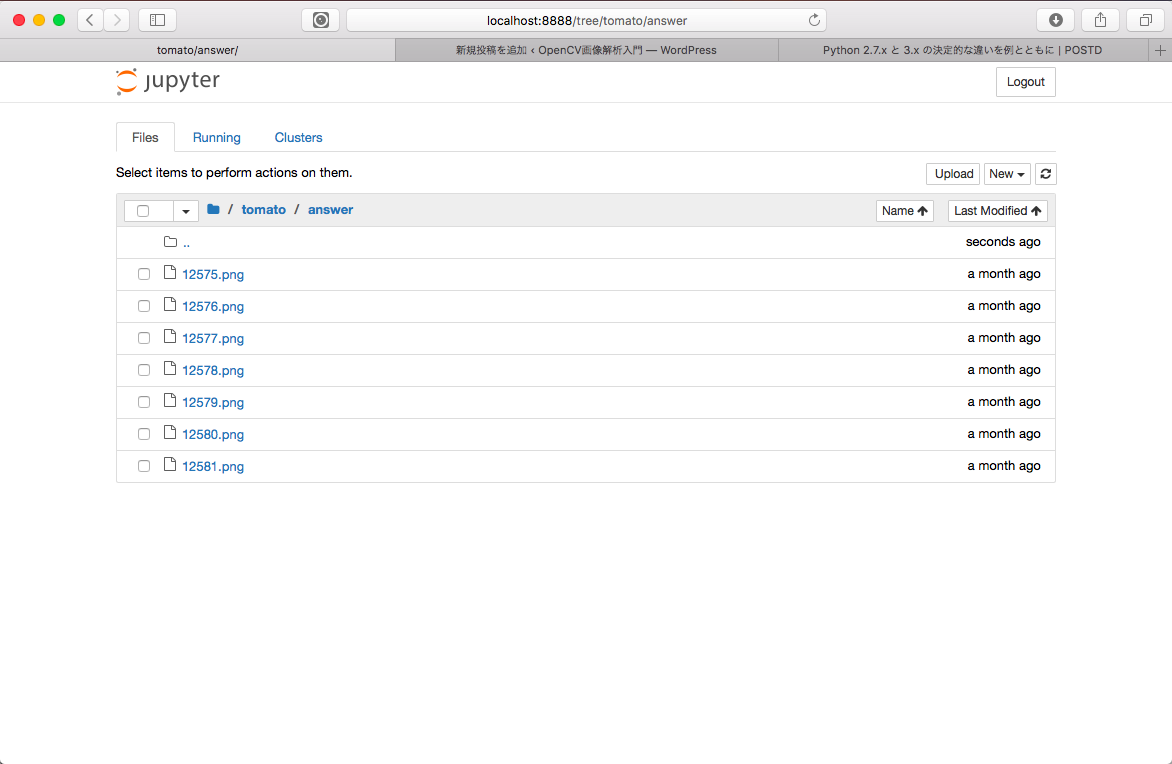
それでは、プログラミングを始めてみます。右上の「New」を押し、「Python3」を押します。
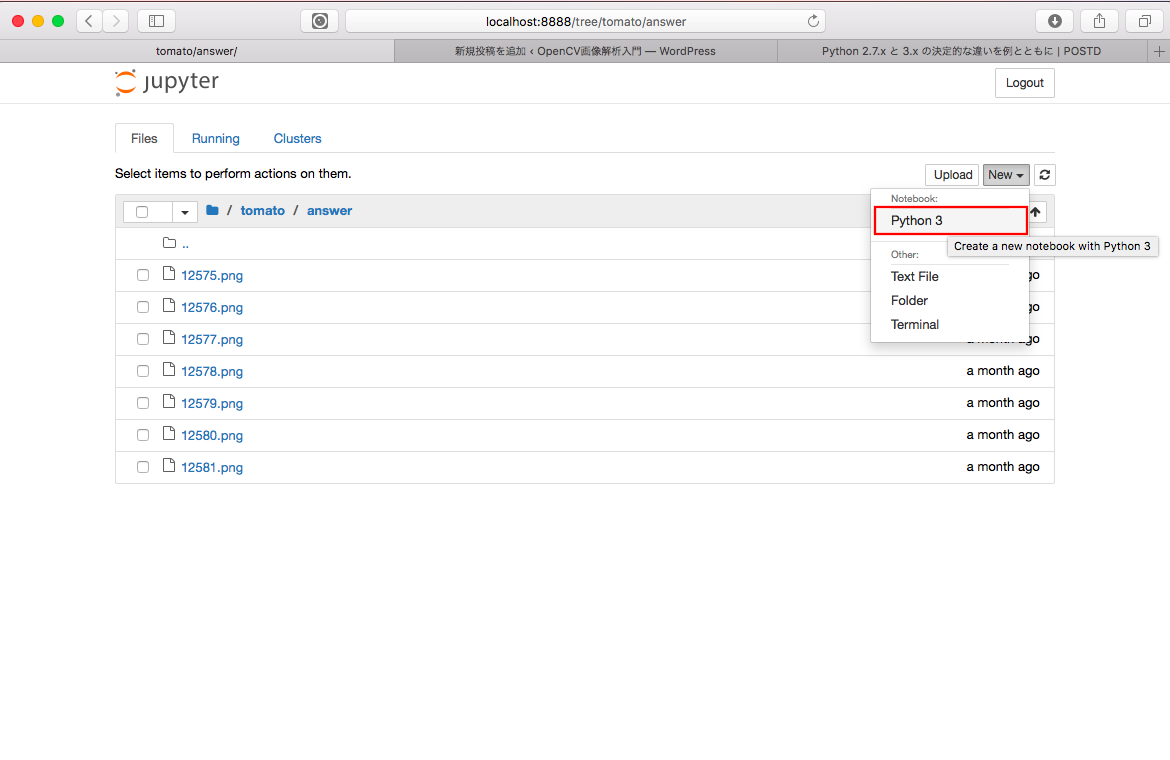
新しくページが開いたはずです。入力するスペースがあると思いますので、そこに、例えばprint(100)と入力してみましょう。入力したら、実行してみます。実行したいコードが書かれているマスを選択した状態で、シフトキーを押しながらエンターキーを押してみてください。コードが上手く実行されると100と出力されるはずです。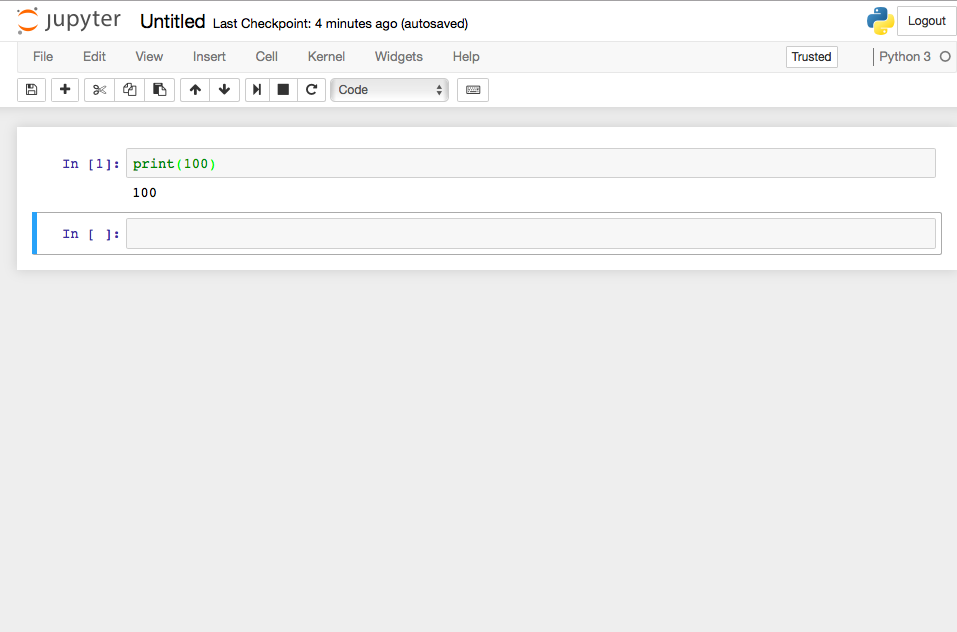
基本的なPythonの文法はこのページにまとめてあります。参考にしてください。
画像処理プログラミング
このページで紹介した方法で環境構築を行っていれば、OpenCVはインストールされた状態です。基本的なOpenCVの文法はこのページにまとめてあります。画像の読み込みやグレースケール化から始めると良いでしょう。なお、OpenCVはPythonで使える他に、C++やJavaといった様々な言語でも使えます。OpenCVの使い方で困ったらGoogle検索するのがおすすめですが、検索のときには、例えば、「OpenCV グレースケール化」と調べるよりも「OpenCV グレースケール化 Python3」というように調べると良いでしょう。