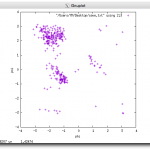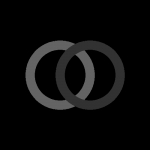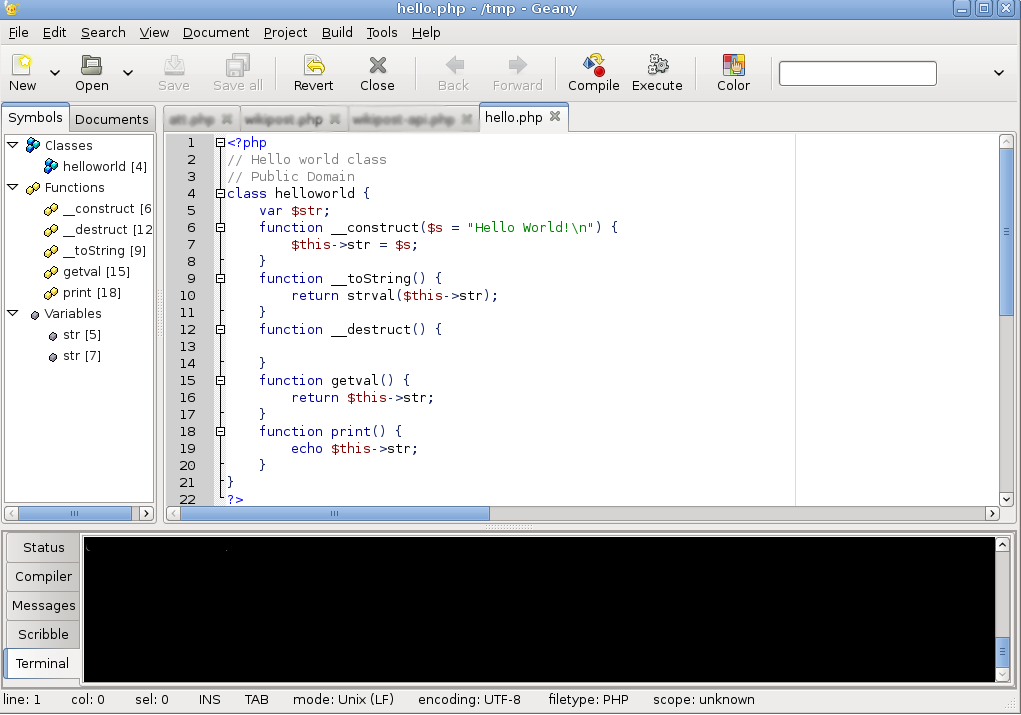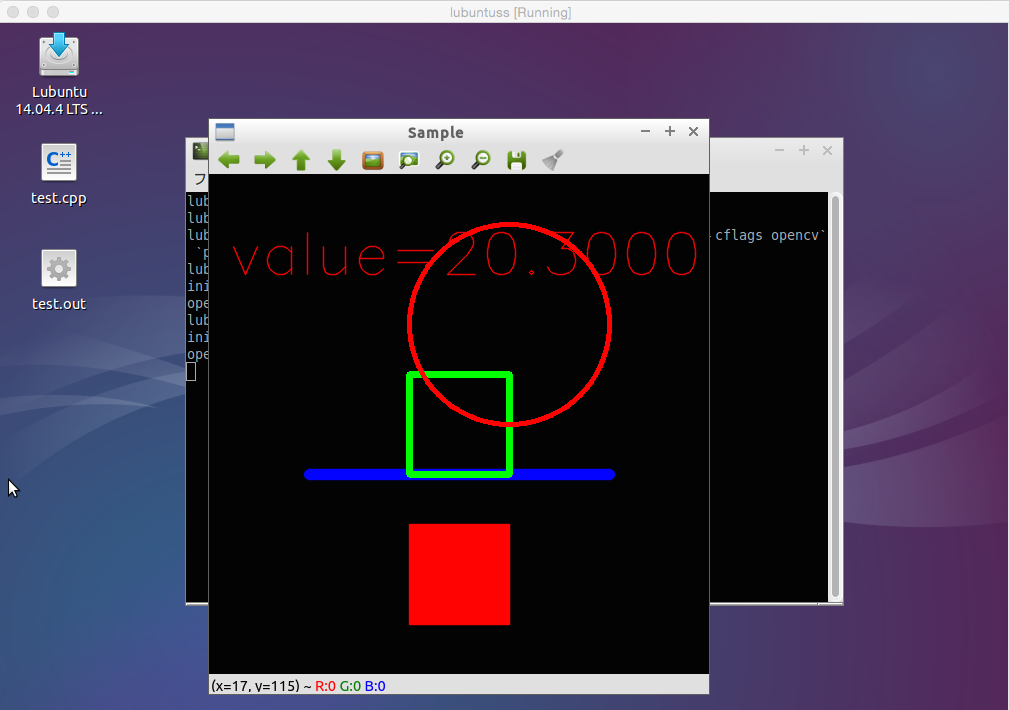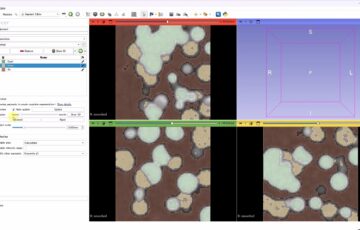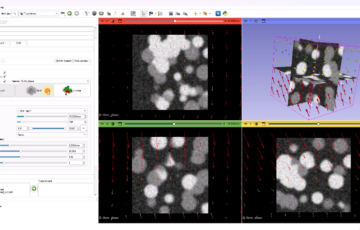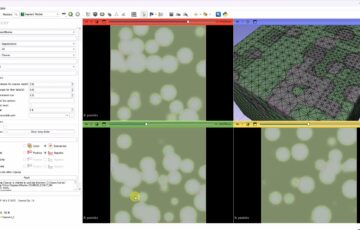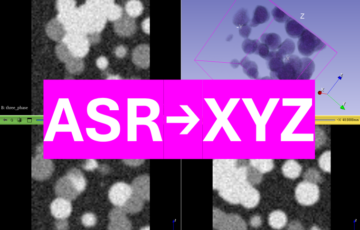VirtualBox は x86 ベース・システム用の強力なクロスプラットフォーム仮想化ソフトウェアです。
「クロスプラットフォーム」とは、Windows、Linux、Mac OS X、さらに Solaris x86 コンピュータにインストール可能であることを意味しています。 また、「仮想化ソフトウェア」とは、同じコンピュータ上で同時に複数の OS を実行する複数の仮想マシンを生成、実行できることを意味しています。たとえば、Mac 上で Windows と Linux を実行したり、Windows PC 上で Linux と Solaris を実行したり、Linux システム上で Windows を実行したりすることができるのです。
Oracle VM VirtualBox は、Windows、Linux、Mac OS X、Solaris に対するオープンソースまたはビルド済みバイナリとして入手可能です。 [ORACLEウェブサイトの説明より]
VirtualBoxのダウンロードサイトからインストーラをダウンロードして実行するだけです。
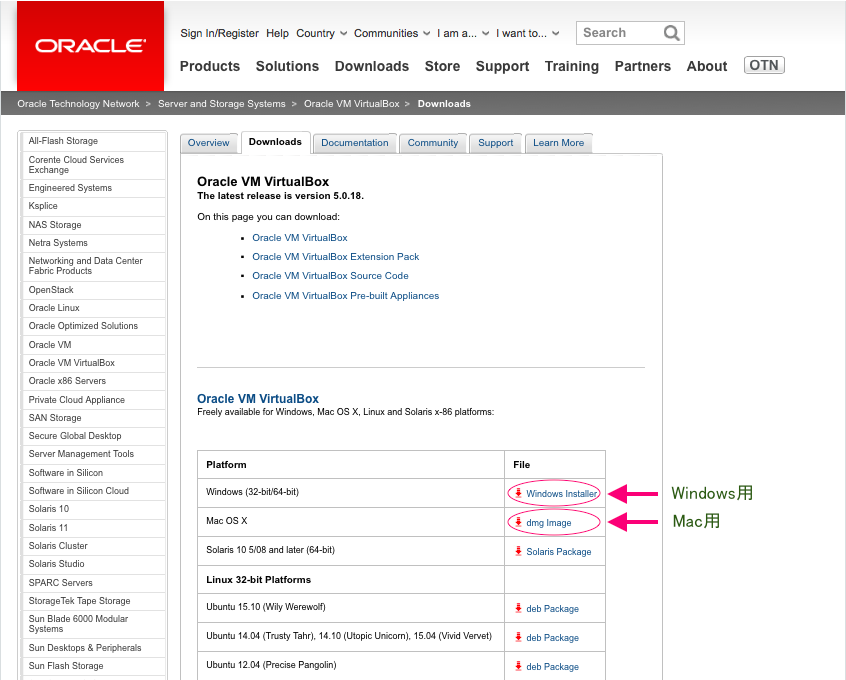
* LubuntuはUbuntuから派生した軽量のLinuxです。今回はこのLubuntuをインストールします。isoイメージのダウンロードはこちらから(800MBくらいです)。1番上の64-bit PC (AMD64) desktop imageLinuxをクリックしてダウンロードします。Ubuntuの詳しい使い方はこの本が参考になると思います(UbuntuとLubuntuは見た目が違うだけでコアとなる部分、操作はほぼ同じです)。
* デスクトップ上のショートカットから、VirtualBoxを起動します。
* 「新規」をクリックしてゲストOS(Linux)の設定をします。適当な設定をします。スクリーンショットを参考にしてください。
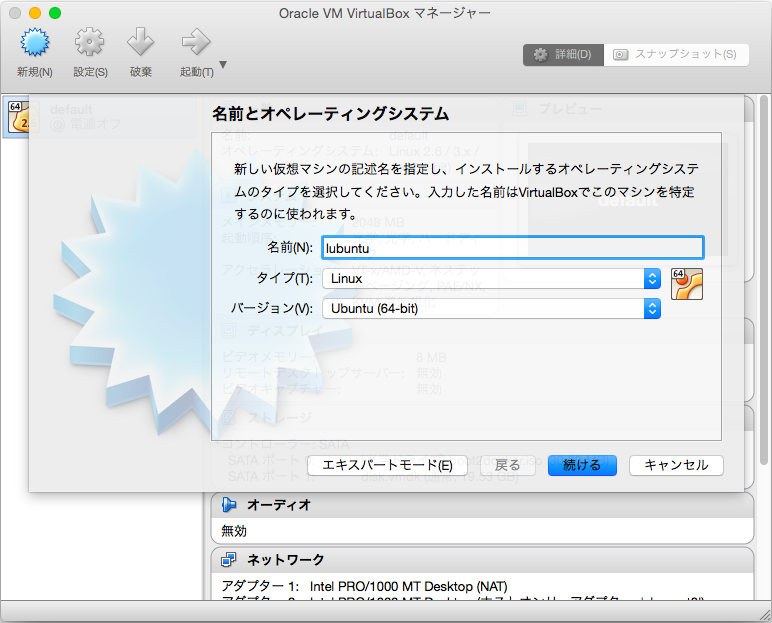
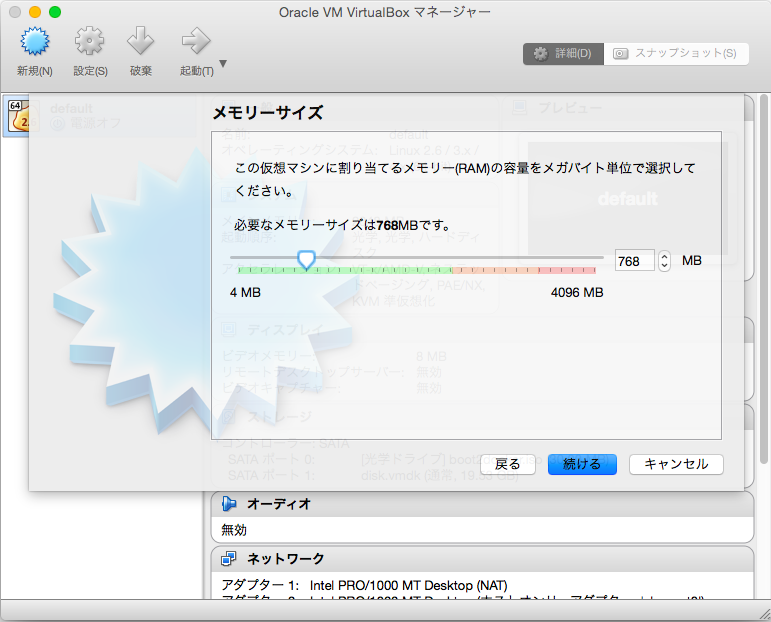

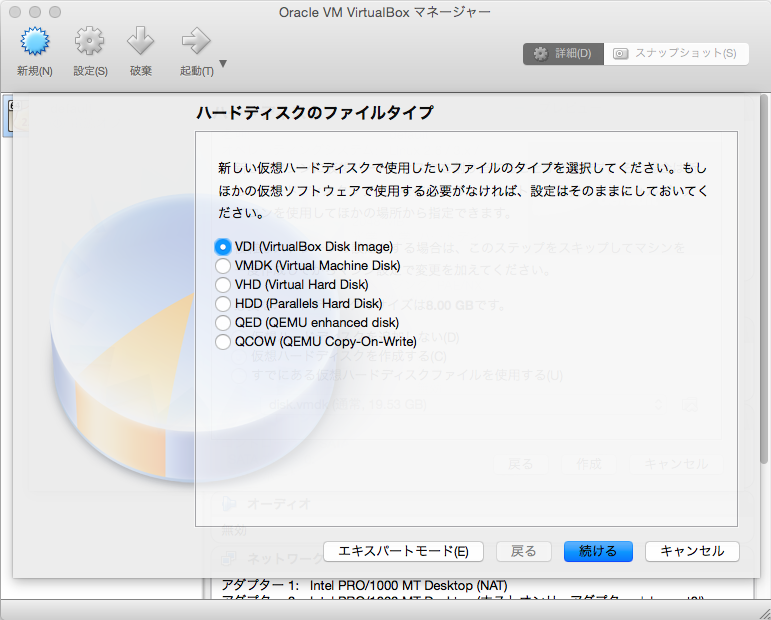
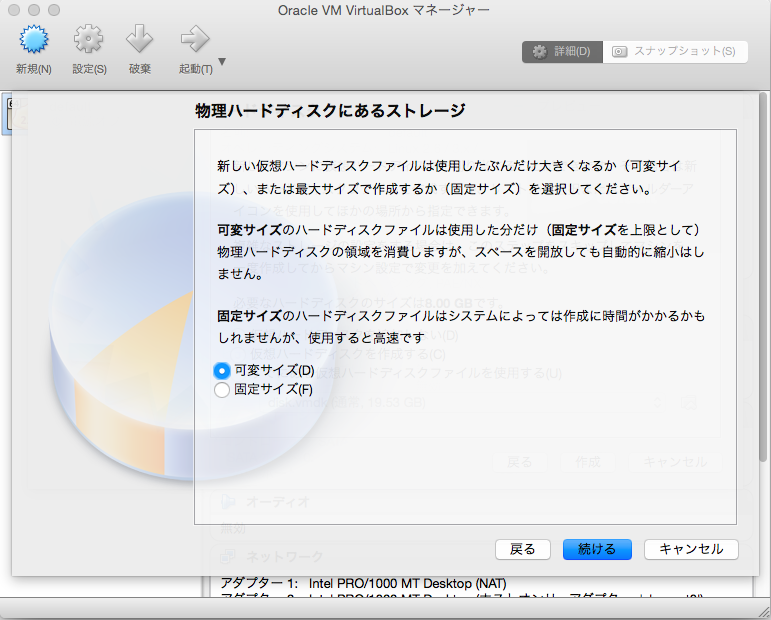

* 次に、「設定」をクリックして、「ストレージ 」>「コントローラー: IDE」 の下の「空」を選択します。CD/DVDドライブの右にあるディスクのアイコンをクリックして、仮想CD/DVDディスクファイルの選択で、lubuntuのisoイメージを選択し、「OK」をクリック。
* 設定が終わったら「起動」をクリックしてください。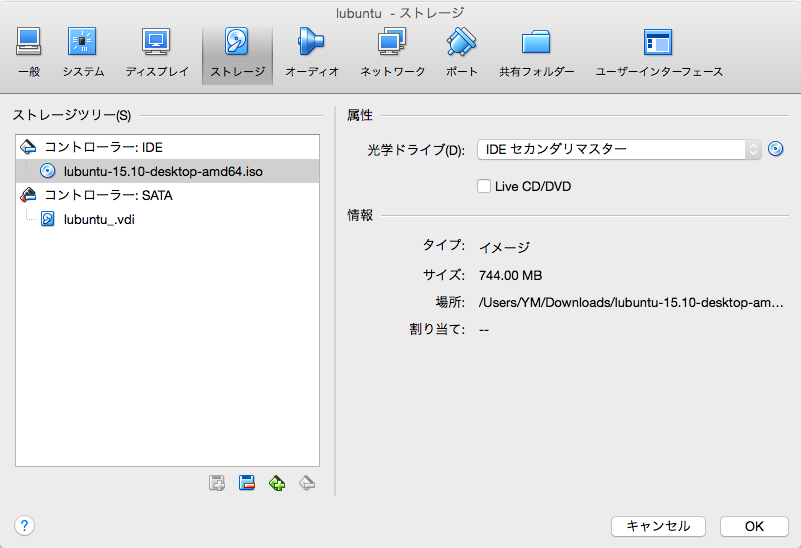
* Lubuntuのインストーラが起動します。途中、「ディスクを削除してインストール。」と出てきますが、仮想HDDが初期化されるだけなので、そのままインストールを続行してください。また、設定したパスワードは忘れないようにしてください。
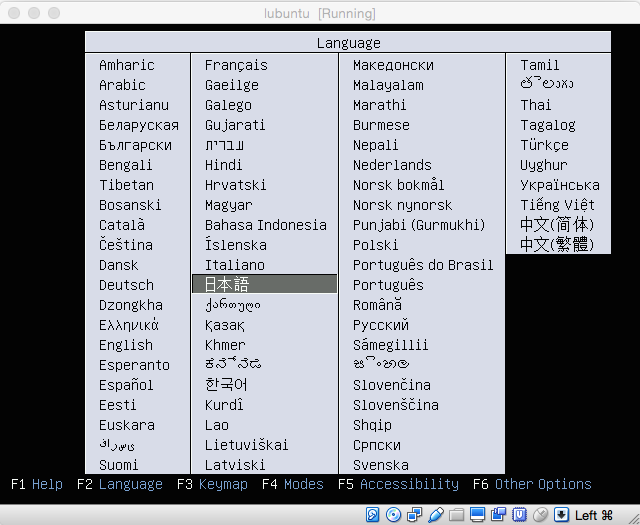

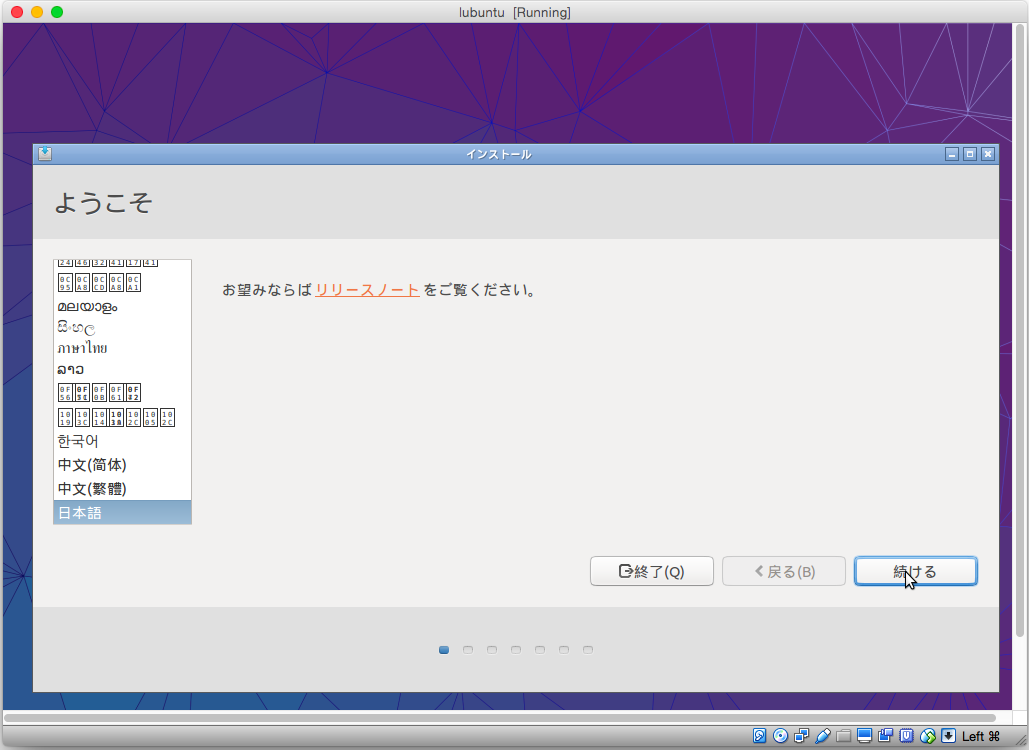
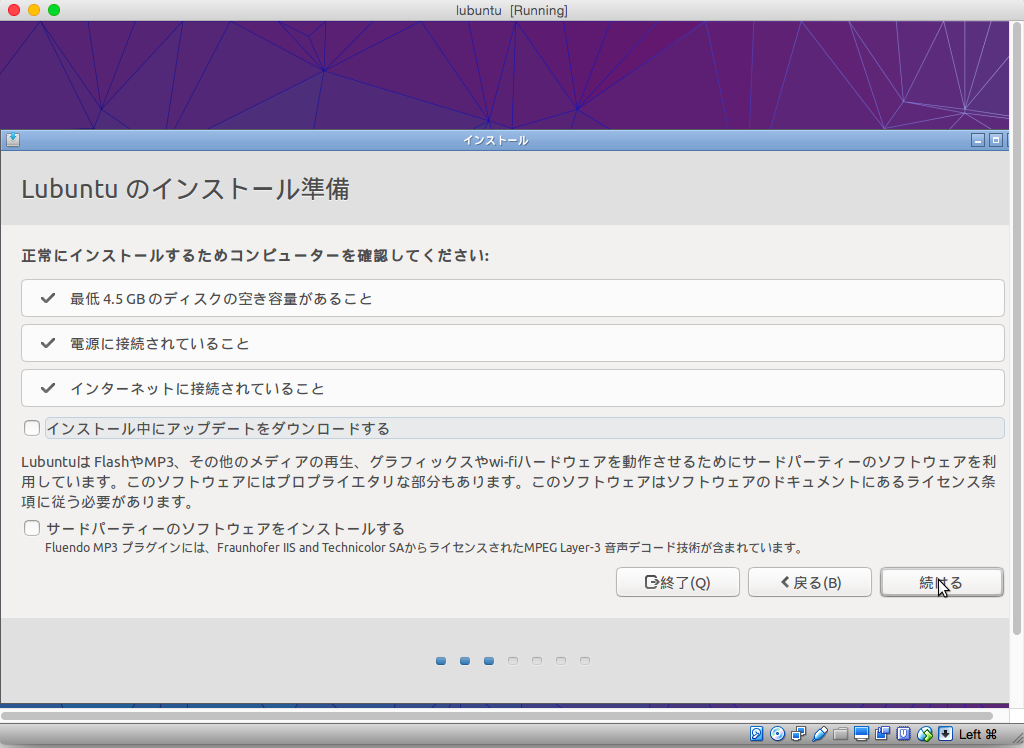
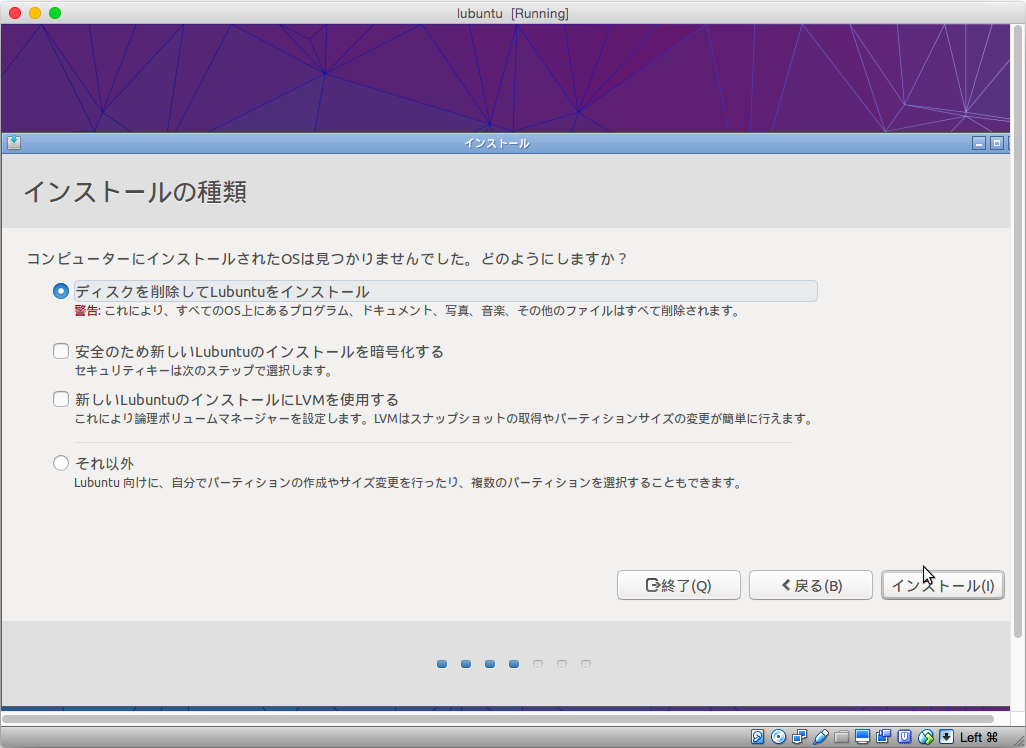
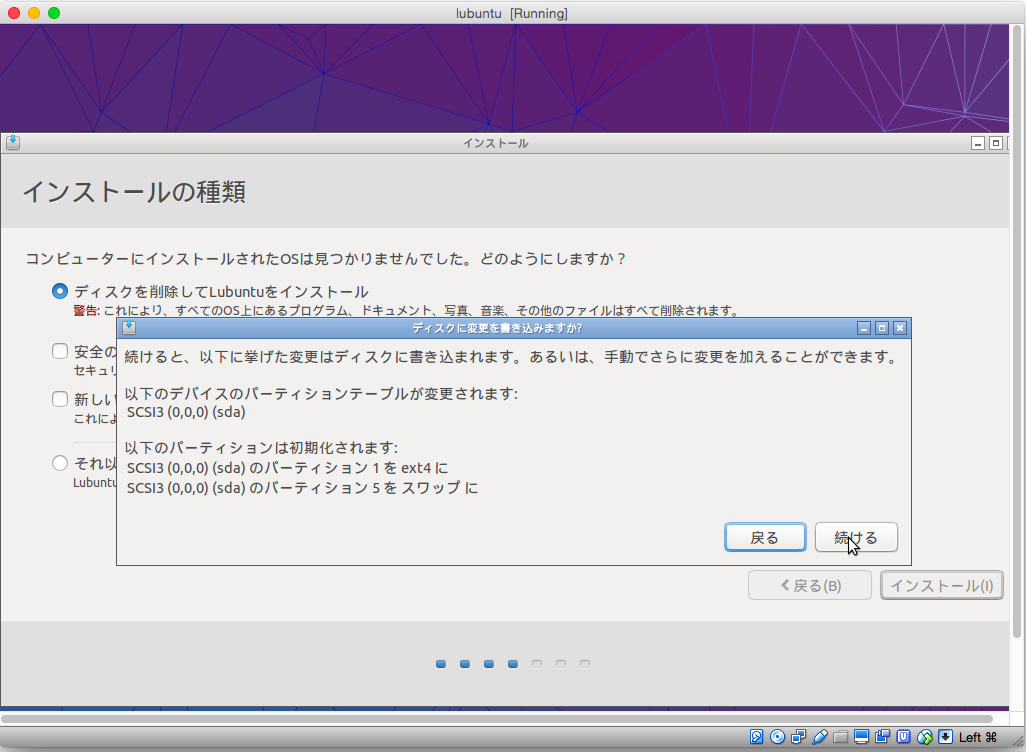


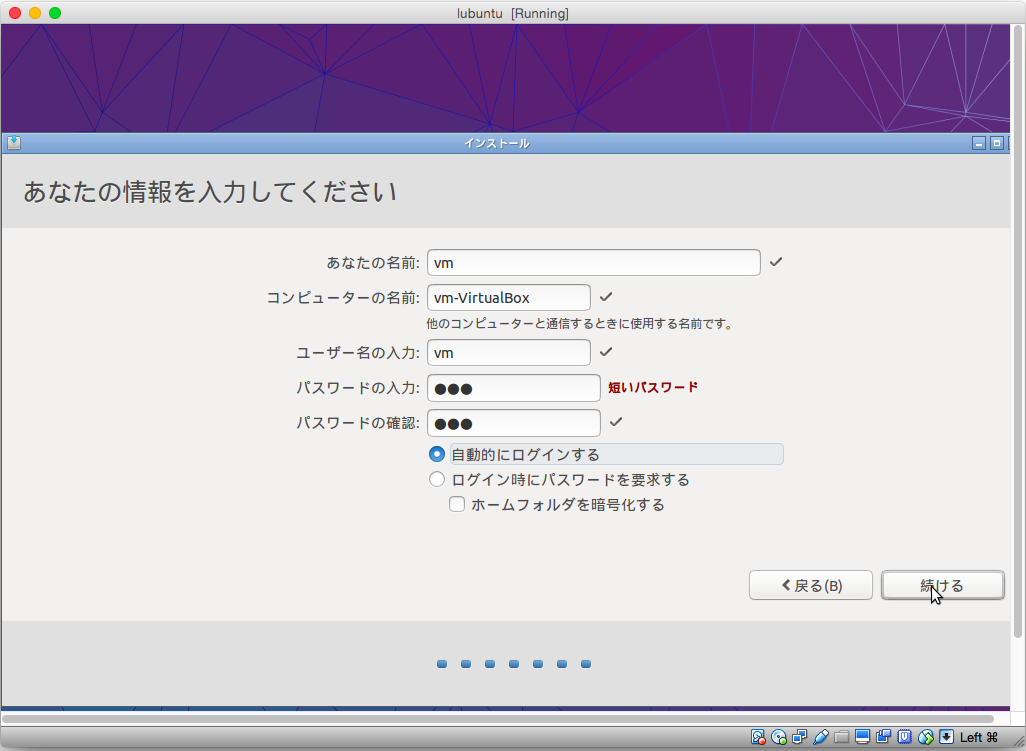
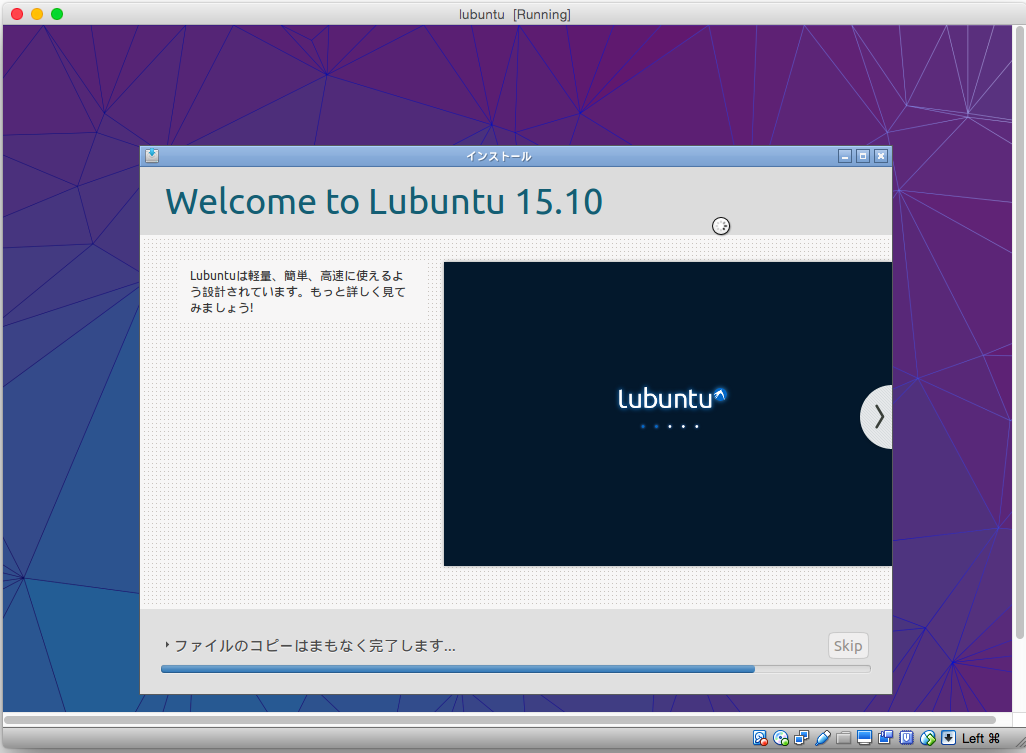
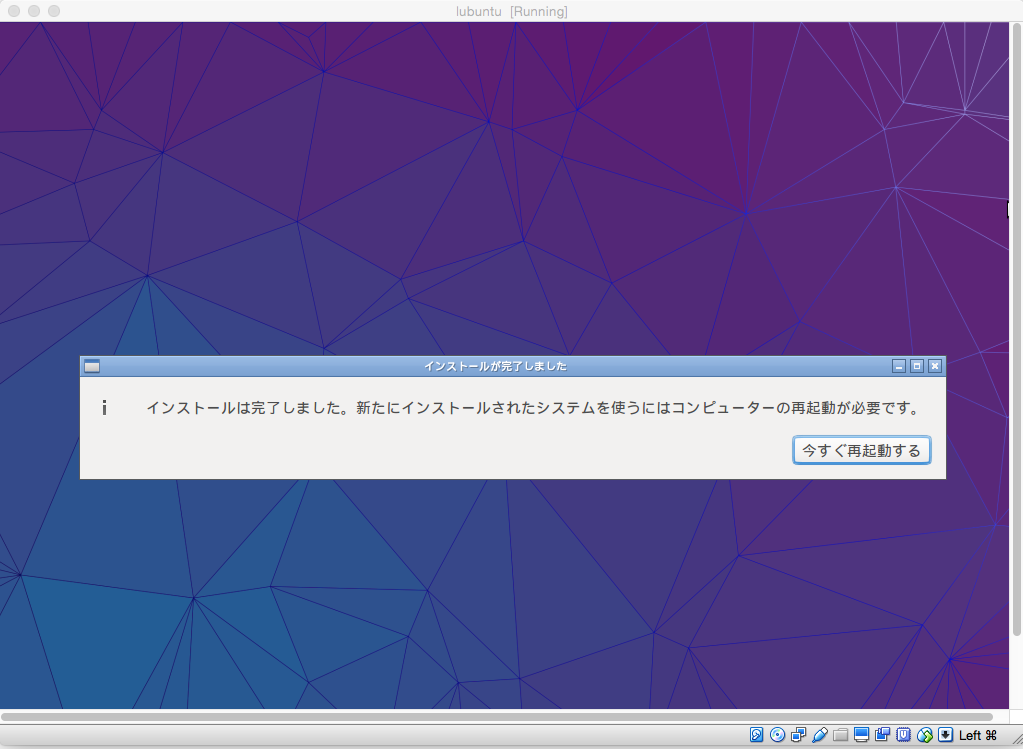
再起動した後に、OpenCVをインストールします。